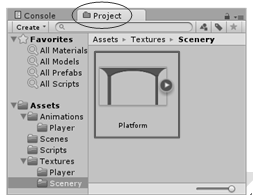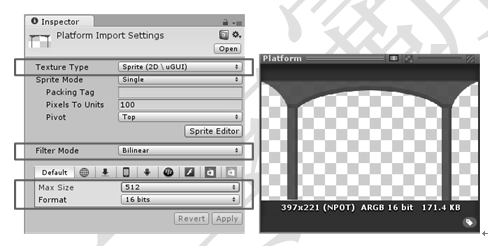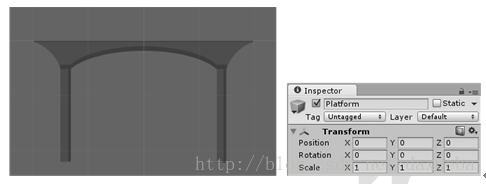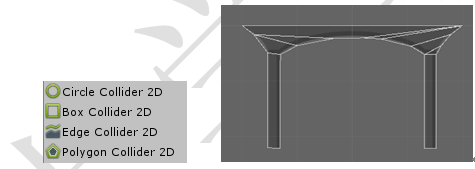Unity 2D游戏开发高速入门第1章创建一个简单的2D游戏
即使是如今,非常多初学游戏开发的同学。在谈到Unity的时候。依旧会觉得Unity仅仅能用于制作3D游戏的。
实际上。Unity在2013年公布4.3版本号的时候,就開始提供对制作2D游戏的支持了。比如。提供了一些专用于开发2D游戏的Unity工具。如今Unity已经公布了版本号4.5。对2D游戏的支持更是完好了不少。
为了说明Unity对2D游戏所提供的支持,本章会使用这些在Unity中原生的工具,开发一个简单的2D游戏。
本文选自《Unity 2D游戏开发高速入门》
地面
普通情况下我们觉得“地面”是精灵的落脚点,没有这个“地面”精灵会发生坠落。因此本章创建一个2D游戏的第一步是,创建一个供游戏精灵落脚的“地面”。创建的详细的操作步骤是:本文选自《Unity 2D游戏开发高速入门》
(1)新建一个游戏项目、命名、并设置为2D项目,如图1-1所看到的。
从中能够看出本游戏项目名为world。
图1-1 新建游戏项目
(2)准备一个将用作2D游戏“地面”的图片,然后导入到新建游戏项目的Project视图里,如图1-2所看到的,本演示样例使用的“地面”图片,名为Platform。
提示1:导入资源到游戏项目的简单的方法是,直接拖动相应资源到Project视图下。此种方法能够一次拖入一个或者多个资源。
提示2:制作游戏的过程中,会不断的导入游戏所需的资源,假设不提前做出整理规划的话,导入的资源多了以后会十分的“乱”,不仅看起来不舒服,找起来也会十分的麻烦。因此,最好养成一个资源分类存放的好习惯。在本演示样例中,导入的“地面”图片,被放置在了Assets\Textures\Scenery目录里。
图1-2 Unity中,Project视图里,是导入的图片
(3)选中Project视图里的Platform,然后Inspector视图会显示这个图片的各项属性,以及此图片的预览视图。如图1-3所看到的。
图1-3 Inspector视图里显示了Platform的各项属性
对于此图片。有下面几个属性须要简单说明:
q Texture Type:表示图片的类型,不同的类型在项目里的用途就不同。对于2D游戏项目。系统默认设置为Sprite(2D\uGUI);对于3D游戏项目。默认设置为Texture。
q Filter Mode:此属性一共同拥有3个选项:Point、Bilinear和Trilinear。
设置了以后,图片用在游戏中时,质量或者说画面效果依次升高。
默认设置为Bilinear。
q Max Size:表示图片的最大尺寸。游戏中,有时会以不同的尺寸使用图片。并进行对应的伸缩。本演示样例使用的图片Platform的实际尺寸是397×221。为了不影响图片的质量,要设置Max Size属性大于397,而属性中最接近397的是512。
q Format:表示图片的格式。设置为16 bits,表示此图片不是压缩图片,并且能够表示数以“万亿”(216×216×216)计的颜色。本文选自《Unity 2D游戏开发高速入门》
(4)要在游戏中使用此图片的话,能够直接将此图片拖动到Scene或者Hierarchy视图里。
Unity就会在当前的游戏场景中加入这个图片对象,选中游戏场景里的此图片对象,然后在Inspector视图里设置它Transform组件下的各属性,如图1-4所看到的。
q Position:(0,0,0)。
q Rotation:(0,0,0);
q Scale:(1,1,1);
图1-4 加入到游戏场景的图片对象,及其属性设置
(5)“地面”对象已经加入到了游戏的场景视图中。可是它的上面还不能“站立”不论什么精灵。也就是说它会如空气一般的存在。站立在其上面的不论什么精灵,都会如踩到了空气一样“下落”。
所以须要给“地面”对象加入Collider 2D组件。一共同拥有4类此种组件,如图1-5所看到的。
不同的类型适合于不同外形形状的对象,因为“地面”对象的外形是不规则的,因此本演示样例选择使用Polygon Collider 2D组件。本文选自《Unity 2D游戏开发高速入门》
为“地面”对象加入此组件的方法是,选中场景中的此对象。然后单击Component|Physics 2D|Polygon Collider 2D命令就可以。
加入了这个组件以后,在看场景中的“地面”对象,会发现它的表面“覆盖”了绿色的线,这个线包住了对象。如图1-6所看到的。本文选自《Unity 2D游戏开发高速入门》
图1-5 4类Collider 2D组件 图1-6 加入了Polygon Collider 2D组件的效果